画像を合成するとき、基本的には切り抜いて張り付けるわけですが、そのままだといかにも切って貼りました〜って感じになりますよね。
なんだか背景とうまく馴染まなくて、合成した部分が浮いてるように見えたりしたことはありませんか?
そんなときはフェザリングを使ってみましょう。
フェザリングとは選択範囲の境界をぼかしてくれる効果です。ぼかすというよりも、選択範囲の境界の透明度にグラデーションをつけてくれる、と言った方が分かりやすいかな?
ふつうに選択して切り取るとエッジの透明度は、左下の図の様に0から急に100になりますが、フェザリングを利用してエッジの透明度をぼかすと、0から100へと滑らかに変化している状態になります。これによって合成したときのエッジの部分は張り付けた画像から背景へと滑らかに混ぜ合わされたようになります。
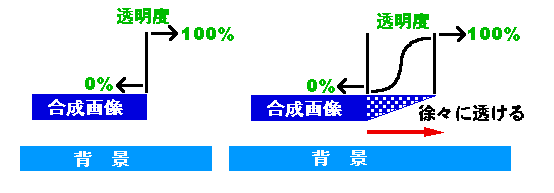
では、実際の作業例を御紹介しましょう。
ここではレイヤー上でフェザリングをかけてdeleteする、という方法を使ってみます。
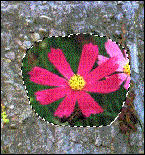
背景画像の上にレイヤーを1つ作り、合成したい画像を大雑把に切り取って、ペースト配置してしまいます。
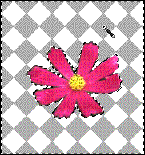
画像を拡大し、消しゴムツールで細かくいらない部分を消してゆきます。消し終わると、一応合成した状態になっていますが、ここでフェザリング処理をします。まず、マジックワンドでレイヤーの透明な部分を選択します。
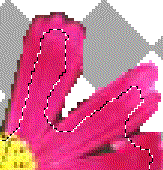
そして、フェザリングのダイアログを開き、ここでは外側5ピクセルに設定し実行します。
選択範囲を示す点線が、少し、画像の内側になりましたね。
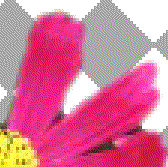
ここで、delete keyをおして、選択範囲を削除します。これで、画像のエッジに透明度のグラデーションがついた状態になりました。
ここではレイヤー&delete keyを使いましたが、copyする前に内側にフェザリングをかけておいからコピー&ペーストする、などの方法でも同様な効果になります。
フェザリングをかけても選択範囲を示す点線は境界しか示してくれませんので分かりにくいですが、選択範囲をマスクに を実行してマスクにしてみるとその具合がよく分かります。
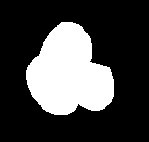
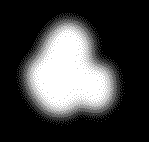
フェザリングなしの選択範囲をマスクにしたところ
フェザリングをかけた選択範囲をマスクにしたところ