1.![]() マジックワンドツールを使う
マジックワンドツールを使う
このツールで画像上をクリックorドラッグするとその場所から連続した部分で同じような色の場所を選択範囲にしてくれます。どの位まで似た色を拾ってくれるかは感度で調節します。しかし、一回で思い通りの場所を全部選択しようと思ってはいけません。感度を低めにして、shift keyを押しながら、少しずつ選択範囲を増やしていきましょう。また意図したところよりも余計に拾ってしまったときは、command keyを押しながら、いらないところをドラッグして選択範囲を削りましょう。
背景の空を選択したい!なんていう時はコレですね
2.![]() 投げ縄ツールを使う
投げ縄ツールを使う
選択したい場所が周りとはっきりとした明暗差がある場合は、投げ縄ツールをライトカラーやダークカラーに設定すると大ざっぱに目的の場所をぐるりと囲むだけで簡単に選択範囲が得られます。また、標準にセットし、shift、command keyと、併用することで、完全手作業の切り抜きができます。ほかの方法で選択した後の修正作業などはこれでやっています。
差が無いところは投げ縄標準で、シコシコ手作業です。
3.![]() ペジエツールを使う
ペジエツールを使う
微妙な曲線や複雑な形を切り抜くのに便利です。納得ゆくまでポイントを後から編集できるのがいいですね。
4.マスクを使う
入り組んであちこちに穴があるような画像はマスクを使うと便利です。しかしこれもある程度明暗差がある場合に限られます。
簡単な手順は......
・画像全体をコピー
・メニューの選択>ドキュメントマスク>新規マスクで、新しいマスクを作る
・そのマスクに元の画像をペースト
・メニューフィルタ>階調補正>しきい値マスクを白と黒に分ける
・元の画像と見比べて必要なのに白くなっているところは黒く塗りつぶす
・元画像に戻ってメニュー選択>マスクオペレーション>マスクを選択範囲に、でマスクの白い部分を選択範囲にする
・メニュー選択>フェザリングで適度にフェザリングをかける
・デリートキーを押す。
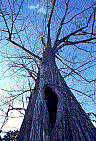
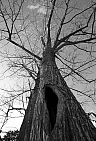
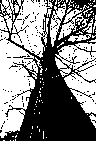
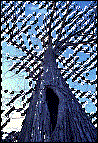
こんなのを選択するのは面倒ですね
マスクにペースト256グレーになります。
フィルタ処理で白と黒にわける
元画像に戻ってマスクを選択範囲にしたところ
しきい値のフィルターを使うところは、他の色調補正のフィルター(レベル、カーブ、輝度コントラストなど)を使うとさらにきめ細かく調節できます。
5.ブラシなどで塗ってしまう。
動画の合成のクロマキー処理(あのブルーバックのやつ)みたいなものです。
いらない部分をブラシでどんどん塗りつぶしてゆきます。この場合は、選択したい必要な部分にない色ならばなんでもよいですが、境目に色が残る場合がありますので、後で合成する背景に近い色で塗ってゆくのがよいようです。塗り終えたら、その色のどこか一箇所をマジックワンドで拾い、メニュー選択>類似カラーを選択、で塗りつぶしたところがすべて選択されますので、選択範囲を反転、フェザリングをかけたりします。投げ縄の標準モードと機能的には変わりませんが、消したところが色ですぐわかる、選択範囲を保存しなくていいのでどのファイル形式でもOK、などの利点があります。
まだ他にもいろいろな選択範囲の作り方があると思いますが、ポイントは画像にあわせてこれらを組み合わせて使うことです。一つの方法だけで満足できる選択範囲が得られる場合はそう多くありません。選択ツールをうまく持ち替えshift、command keyのコンビネーションで、選択範囲を追加、削除しながら目的の選択範囲を作りましょう。